Enable Remote Desktop for Windows 10 Pro. The Remote Desktop or RDP feature is disabled by default so you will need to enable it in the settings. There are several ways to do this, let’s review. Download this app from Microsoft Store for Windows 10, Windows 8.1, Windows 10 Mobile, Windows Phone 8.1, Windows 10 Team (Surface Hub), HoloLens. See screenshots, read the latest customer reviews, and compare ratings for Microsoft Remote Desktop.
- Enable Remote Desktop Windows 10 Education
- Windows 10 Education Activation Key
- Remote Desktop Connection Windows 10 Education
Applies to:
- Windows 10
Privacy is important to us, we want to provide you with ways to customize the OS diagnostic data, consumer experiences, Cortana, search, as well as some of the preinstalled apps, for usage with education editions of Windows 10 in education environments. Home work commitmentdialectical behavioral training. These features work on all Windows 10 editions, but education editions of Windows 10 have the settings preconfigured. We recommend that all Windows 10 devices in an education setting be configured with SetEduPolicies enabled. See the following table for more information. To learn more about Microsoft's commitment to privacy, see Windows 10 and privacy.
We want all students to have the chance to use the apps they need for success in the classroom and all school personnel to have apps they need for their job. Students and school personnel who use assistive technology apps not available in the Microsoft Store for Education, and use devices running Windows 10 S, will be able to configure the device at no additional charge to Windows 10 Pro Education. To learn more about the steps to configure this, see Switch to Windows 10 Pro Education from Windows 10 Pro or Windows 10 S.
In Windows 10, version 1703 (Creators Update), it is straightforward to configure Windows to be education ready.
| Area | How to configure | What this does | Windows 10 Education | Windows 10 Pro Education | Windows 10 S |
|---|---|---|---|---|---|
| Diagnostic Data | AllowTelemetry | Sets Diagnostic Data to Basic | This is already set | This is already set | The policy must be set |
| Microsoft consumer experiences | SetEduPolicies | Disables suggested content from Windows such as app recommendations | This is already set | This is already set | The policy must be set |
| Cortana | AllowCortana | Disables Cortana * Cortana is enabled by default on all editions in Windows 10, version 1703 | If using Windows 10 Education, upgrading from Windows 10, version 1607 to Windows 10, version 1703 will enable Cortana. See the Recommended configuration section below for recommended Cortana settings. | If using Windows 10 Pro Education, upgrading from Windows 10, version 1607 to Windows 10, version 1703 will enable Cortana. See the Recommended configuration section below for recommended Cortana settings. | See the Recommended configuration section below for recommended Cortana settings. |
| Safe search | SetEduPolicies | Locks Bing safe search to Strict in Microsoft Edge | This is already set | This is already set | The policy must be set |
| Bing search advertising | Ad free search with Bing | Disables ads when searching the internet with Bing in Microsoft Edge. See [Ad-free search with Bing](#ad-free-search-with-bing | View configuration instructions as detailed in Ad-free search with Bing | View configuration instructions as detailed in Ad-free search with Bing | View configuration instructions as detailed in Ad-free search with Bing |
| Apps | SetEduPolicies | Preinstalled apps like Microsoft Edge, Movies & TV, Groove, and Skype become education ready * Any app can detect Windows is running in an education ready configuration through IsEducationEnvironment | This is already set | This is already set | The policy must be set |
Recommended configuration
It is easy to be education ready when using Microsoft products. We recommend the following configuration:
Use an Office 365 Education tenant.
With Office 365, you also have Azure Active Directory (Azure AD). To learn more about Office 365 Education features and pricing, see Office 365 Education plans and pricing.
Activate Intune for Education in your tenant.
You can sign up to learn more about Intune for Education.
On PCs running Windows 10, version 1703:
- Provision the PC using one of these methods:
- Provision PCs with the Set up School PCs app - This will automatically set both SetEduPolicies to True and AllowCortana to False.
- Provision PCs with a custom package created with Windows Configuration Designer - Make sure to set both SetEduPolicies to True and AllowCortana to False.
- Join the PC to Azure Active Directory.
- Use Set up School PCs or Windows Configuration Designer to bulk enroll to Azure AD.
- Manually Azure AD join the PC during the Windows device setup experience.
- Enroll the PCs in MDM.
- If you have activated Intune for Education in your Azure AD tenant, enrollment will happen automatically when the PC is joined to Azure AD. Intune for Education will automatically set SetEduPolicies to True and AllowCortana to False.
- Ensure that needed assistive technology apps can be used.
- If you have students or school personnel who rely on assistive technology apps that are not available in the Microsoft Store for Education, and who are using a Windows 10 S device, configure their device to Windows 10 Pro Education to allow the download and use of non-Microsoft Store assistive technology apps. See Switch to Windows 10 Pro Education from Windows 10 Pro or Windows 10 S for more info.
- Provision the PC using one of these methods:
Distribute the PCs to students.
Students sign in with their Azure AD/Office 365 identity, which enables single sign-on to Bing in Microsoft Edge, enabling an ad-free search experience with Bing in Microsoft Edge.
Ongoing management through Intune for Education.
You can set many policies through Intune for Education, including SetEduPolicies and AllowCortana, for ongoing management of the PCs.

Configuring Windows
You can configure Windows through provisioning or management tools including industry standard MDM.
- Provisioning - A one-time setup process.
- Management - A one-time and/or ongoing management of a PC by setting policies.
You can set all the education compliance areas through both provisioning and management tools. Additionally, these Microsoft education tools will ensure PCs that you set up are education ready:
AllowCortana
AllowCortana is a policy that enables or disables Cortana. It is a policy node in the Policy configuration service provider, AllowCortana.
Note
See the Recommended configuration section for recommended Cortana settings.
Use one of these methods to set this policy.
MDM
- Intune for Education automatically sets this policy in the All devices group policy configuration.
- If you're using an MDM provider other than Intune for Education, check your MDM provider documentation on how to set this policy.
If your MDM provider doesn't explicitly support this policy, you can manually set this policy if your MDM provider allows specific OMA-URIs to be manually set.
For example, in Intune, create a new configuration policy and add an OMA-URI.
OMA-URI: ./Vendor/MSFT/Policy/Config/Experience/AllowCortana
Data type: Integer
Value: 0
Group Policy
Set Computer Configuration > Administrative Templates > Windows Components > Search > AllowCortana to Disabled.
Provisioning tools
- Set up School PCs always sets this policy in provisioning packages it creates.
- Windows Configuration Designer
Under Runtime settings, click the Policies settings group, set Experience > Cortana to No.
Enable Remote Desktop Windows 10 Education
SetEduPolicies
SetEduPolicies is a policy that applies a set of configuration behaviors to Windows. It is a policy node in the SharedPC configuration service provider.
Use one of these methods to set this policy.
MDM
- Intune for Education automatically sets this policy in the All devices group policy configuration.
- If you're using an MDM provider other than Intune for Education, check your MDM provider documentation on how to set this policy.
If your MDM provider doesn't explicitly support this policy, you can manually set this policy if your MDM provider allows specific OMA-URIs to be manually set.
For example, in Intune, create a new configuration policy and add an OMA-URI.
OMA-URI: ./Vendor/MSFT/SharedPC/SetEduPolicies
Data type: Boolean
Value: true
Group Policy
SetEduPolicies is not natively supported in Group Policy. Instead, use the MDM Bridge WMI Provider to set the policy in MDM SharedPC.



For example:
Open PowerShell as an administrator and enter the following:
Provisioning tools
- Set up School PCs always sets this policy in provisioning packages it creates.
- Windows Configuration Designer
Under Runtime settings, click the SharedPC settings group, set PolicyCustomization > SetEduPolicies to True.
Ad-free search with Bing
Provide an ad-free experience that is a safer, more private search option for K–12 education institutions in the United States.
Configurations
Azure AD and Office 365 Education tenant
To suppress ads when searching with Bing on Microsoft Edge on any network, follow these steps:
- Ensure your Office 365 tenant is registered as an education tenant. For more information, see Verify your Office 365 domain to prove education status.
- Domain join the Windows 10 PCs to your Azure AD tenant (this is the same as your Office 365 tenant).
- Configure SetEduPolicies according to one of the methods described in the previous sections in this topic.
- Have students sign in with their Azure AD identity, which is the same as your Office 365 identity, to use the PC.
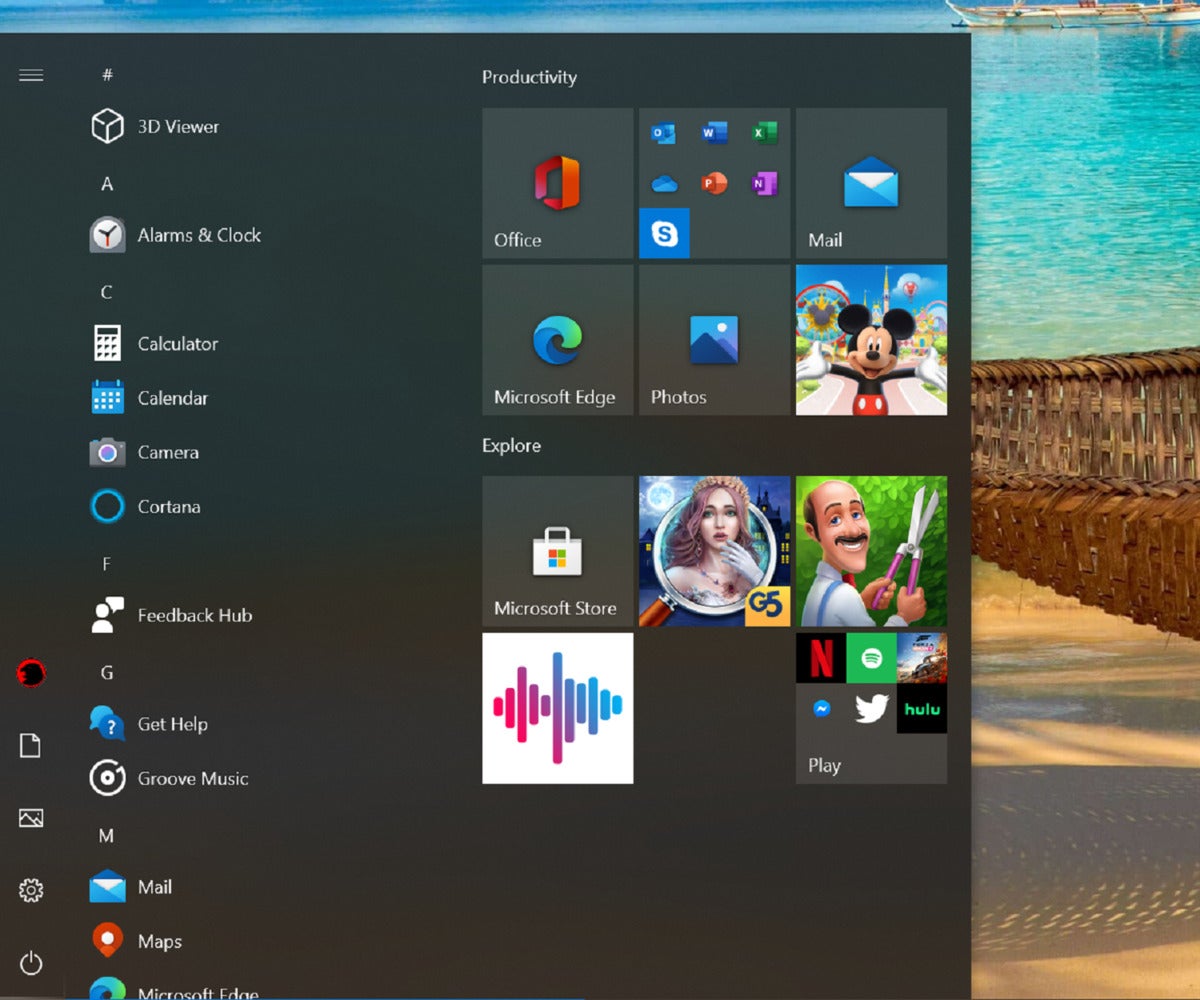
Note
If you are verifying your Office 365 domain to prove education status (step 1 above), you may need to wait up to 7 days for the ad-free experience to take effect. Microsoft recommends not to roll out the browser to your students until that time.
Office 365 sign-in to Bing
To suppress ads only when the student signs into Bing with their Office 365 account in Microsoft Edge, follow these steps:
- Configure SetEduPolicies according to one of the methods described in the previous sections in this topic.
- Have students sign into Bing with their Office 365 account.
Related topics
Setting up a remote desktop allows you to access your computer wherever you are and control it as if you were directly in front of the keyboard. By using the built-in Remote Desktop Connection app in Windows 10, you can troubleshoot issues, access files, and so much more. Here’s how to set up a remote desktop in Windows 10 and how to remotely access another computer over the internet.
How to Set Up Remote Desktop Windows 10
To set up a remote desktop in Windows 10, go to Settings > System > Remote Desktop. Then turn on the slider for Enable Remote Desktop. Next, search Settings for Allow an app through Windows firewall and enable the Remote Desktop app for Private and Public.
Note: You can only run the Remote Desktop Connection app if you are using Windows 10 Professional or Enterprise. How to clear some storage on android. If you are using Windows 10 Home edition, check out our guide on how to use Quick Assist to remotely control a computer.
- Click the Windows Start button. This is the button with the Windows logo in the bottom-left corner of your screen. Do this from the host computer (or the computer you will be trying to access remotely).
- Then click Settings. This is the gear-shaped icon just above the power button.
- Next, click System.
- Then click Remote Desktop in the left sidebar. You can find this by scrolling down. It is the icon that looks like greater than and less than signs pointing at each other.
- Next, click the slider next to Enable Remote Desktop. This will cause a new window to pop up.
- Then click Confirm. A pop-up box appears asking you if you would like to enable remote desktop. It also reminds you that doing so will allow you and other users in your User accounts to connect to the PC remotely. Then you will need to change your firewall settings in order to access another computer over the internet.
- Next, type firewall into the search bar of the Settings window. You can do this by clicking the search box that says Find a setting at the top of the left sidebar. Once you type firewall, you will see search results populated under the search bar.
- Then choose Allow an app through Windows firewall. If you don’t see this option, click Show All, and then select it from the list.
- Then click Change settings. Initially, the apps and the checkboxes beside them will be grey or disabled. Once you click Change settings, they will turn black and become enabled.
- Tick the Private and Publiccheckboxes to the right of Remote Desktop. Make sure both that the boxes under the Private and Public columns are checked.
- Finally, click OK.
Windows 10 Education Activation Key
Once you enable your remote desktop and allow the app to communicate through your firewall, you can access that computer over the internet. Here’s how:
How to Remotely Access Another Computer Over the Internet
There are two ways you can remotely access another computer over the internet – depending on whether you’re on the same network or not. If you are accessing another computer within the same network, you just need to know the PC name. If otherwise, you need to know your public IP and set up port forwarding.
How to Remotely Access Another Computer Over the Internet Within Your Network
To remotely access another computer within your network over the internet, open the Remote Desktop Connection app and enter that computer’s name, and your username and password.
Remote Desktop Connection Windows 10 Education
- Click the magnifying glass icon in the bottom-left corner of your screen. Do this from the computer you want to access over the internet.
- Then type About into the search bar and click Open.
- Next, copy your computer’s name. You can find this next to Device name. You can either write this name down, or copy and paste it into a text document, an email, or any other method that you want.
Note: If this name is too complicated, you can click the Rename this PC button below. This lets you choose your own name for your PC.
- Then open the Windows search bar and type remote desktop connection. This is the magnifying glass icon in the bottom-left corner of your screen.Do this from the client computer or the computer that you will use to establish the remote connection.
- Next, click Open.
- Then click Show Options. You can see this in the bottom-left corner of the window.
- Next, enter the computer’s name. This is the name that you copied down in the previous steps.
- Also, enter the username. If this information is filled in already, make sure it is correct. You can find your username by going to Settings > Accounts. Then you will see your username under your profile image.
- Then click Connect.
Note: You can also change additional settings by clicking the Display, Local Resources, Experience, and Advanced tabs.
- Next, enter your computer’s password and click OK. This is the password that you use to sign in to the computer when you are on the lock screen.
Note: You might encounter a prompt asking you if you want to connect even if the identity of the remote computer cannot be identified. Just click on Yes.
- Finally, wait for the remote connection to be configured. After the step above, you will see a green progress bar. Wait for it to complete. Briefly, you will see a black window which turns to blue. Once the remote connection is successfully established, you will see a view of the computer you’re trying to access.
How to Remotely Access Another Computer Outside Your Network
- Open a web browser. Do this from the host computer or the computer you will be trying to access remotely.
- Then type what is my IP into the address bar.
- Next, copy the public IP address listed. Your public IP address will be a series of numbers separated by periods.
Note: Do not share your public IP address with anyone you don’t trust. They can use this information to hack your computer and steal your personal information, such as bank details.
- Then open TCP port 3389 on your router. If you don’t know how to do this, check out our step-by-step guide on how to port forward.
Note: You should also set a static IP address for the computer you are trying to access. Pdf editor online free. If you want to know how to set a static IP address for your Windows 10 PC, check out our step-by-step guide here.
- Next, open the Remote Desktop Connection app. Do this from the client computer (or the one you will use to remotely control the host computer).
- Enter your public IP address in the Computer field. This will be the public IP address you copied down earlier.
- Then click Connect.
- Enter your credentials. On the Windows Security page, type in the username and password of your remote server.
- Click OK.
Note: You might encounter a prompt asking you if you want to connect even if the identity of the remote computer cannot be identified. Just click on Yes.
- Finally, wait for the remote connection to be configured. After the step above, you will see a green progress bar. Wait for it to complete. Briefly, you will see a black window which turns to blue. Once the remote connection is successfully established, you will see a view of the computer you’re trying to access.
If you’re looking for a less complicated way of accessing your computer remotely, check out our article on how to remotely control a Windows 10 or Mac computer.
Was this article helpful?
Related Articles
