I review many, many products. And of those many, many products, many (though not many, many) require that I sign some sort of document saying that I won’t steal, damage or forget to return the product in question.
Additionally, adding eSignature using a word file is not the fastest way of adding signature lines. Persons who rarely sign documents may not prefer this option to sign a document. But for companies who are sending plenty of proposals, have a large number of sales, eSignature in the word document will be the best and time-consuming method. You can also use a signature line in Word to insert a signature with properties. To add it to your document, click 'Insert' - 'Signature string'. After that, a field will appear in which you need to enter the position, name, address and a signature. Fill out all the fields, click OK. Microsoft Office digital signature provides users with ability to verify a document’s integrity. So the article is about to tell how to digitally sign a document in Microsoft Word. Steps to digitally sign Word document. Step 1: Place your pointer in the location in your document where you want to add a signature line.
When I get one of these forms from a PR person, it’s almost always a Word document and I’m almost always asked to print it out, sign it, and fax it back.
Yes, fax it. Fax the form. Send the form via fax machine. Did we lose a war?!
The irony of returning an e-mailed form by fax is one thing. The fact that I don’t own a fax machine is another, more serious thing. It’s Y2K11 for cracked ice! I have access to a few of those fax-by-e-mail services but—come on, it’s still fax. Dumb, backwards, old fax.
So. How to sign and return a Word document without printing it out or, more importantly, faxing it? There’s a fancy, official, authenticated way to do this (see here) but I’ll show you how to quickly and easily “sign” your name to a Word document without jumping through a bunch of hoops.
Ready? Let’s begin.
This is a one-time deal, so think of it like getting your wisdom teeth pulled. If you’d like to skip ahead, we’re basically going to create an image file of your “signature” and save it as a PNG file with a transparent background. If you already know how to do that, go ahead and do it.
If not, here’s how to do it using Microsoft Paint. It’s a free program loaded onto every Windows computer so we’ll use it because it’s the lowest common denominator as far as image editing programs go. These steps should be similar in other image editing programs, too.

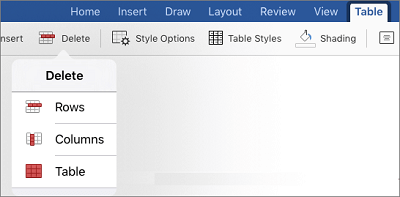
Open up Paint and click the text tool (it’s a little “A” icon). Then click on the far left side of your canvas. From the drop-down menu of fonts, select a font that looks sort of like handwriting. We’ll use “Bradley Hand ITC” for this little project but feel free to pick whichever one you like best. If you’re looking for the ultimate in classy signatures, check out “Comic Sans” instead.
Then set the font size at something large-ish and type your name. If your full name doesn’t fit, decrease the font size until it does. If you’re feeling adventurous, you can try to draw your name with the pen tool instead but it’ll probably end up looking like a toddler signed it with his non-dominant hand.
Make sure that “Transparent” is selected inside the Background heading. Once you’ve gotten everything in place, select Save as > PNG picture and name the file something easy to remember.
If you don’t like the idea of using a computer-generated font to make your signature, there’s another route to follow. Take out a piece of paper and write your absolute best signature — go ahead and have a few practice turns if you want first. Once you’re satisfied with your John Hancock, simply take out your smartphone and snap a picture of it. Then email that picture to yourself and head over to your desktop computer. Download the picture from your self-email, open it up in Paint, and follow these same instructions to create a digital replica of your true signature.
Okay, that was the hard part. Now let’s move on to the easy stuff.
Now we’ll open up the Word document we’re supposed to sign and click somewhere near the signature line. Then choose Insert > Picture from the menu and select the image file you created in the previous step.
So we’ve gotten the file into the document but now we have to make it look like it belongs there. To do that, right-click on the image and select Format Picture… from the menu that pops up.
Then click the Layout tab and under Wrapping style, choose Behind text and click the OK button.
After that, position the picture so it looks like a real-life signature.
You’re all set. Save the document and e-mail back to whoever had the gall to ask you to fax it.
For an extra touch of class—and to make sure they can’t see that you simply dumped an image file of your signature into their Word file—save the document as a PDF instead. I’m pretty sure that PDF stands for pretty damn fancy in the business world.
The Leadership Brief. Conversations with the most influential leaders in business and tech.
Thank you!
For your security, we've sent a confirmation email to the address you entered. Click the link to confirm your subscription and begin receiving our newsletters. If you don't get the confirmation within 10 minutes, please check your spam folder.Microsoft Word is still the world’s leading word processing software. For many, it’s the software of choice for writing proposals, quotes, contracts, and other sales docs. Therefore it’s understandable that people want to quickly and easily add their signature at the end of these documents, without the hassle of printing, hand-signing, and scanning.
The good news is that adding a signature to a Word document is doable. There are also many features that make your life easier – like the option to automatically include more text beneath your signature (like your printed name and address).
How to add a digital signature to a Word document
Note: To use this method, you need to first obtain a digital certificate and create a digital signature.

You might be wondering, “Aren’t a digital signature and an electronic signature the same thing?”
Unfortunately, no. Digital signatures are highly-secure, encrypted digital marks that require special software and a digital certificate from both the sender and the recipient. You have to purchase a certificate from an issuing company.
An electronic signature, on the other hand, is merely a virtual mark added to a document – most commonly in the form of a signature image or hand-typed text. Depending on the software in which the document is signed, electronic signatures can come with extra security features, such as certificates that include the time and date of the signature. Both electronic and digital signatures are legal, secure, and fully-enforceable.
If you want to add a digital signature to a word document, follow these steps:
- Move your cursor the area you want to sign in the Word document.
- Select the Insert tab.
- Select the Text group and open the Signature Line list.
- Click Microsoft Office Signature Line and the Signature Setup dialogue box should appear.
- Input the appropriate data – signer’s name, title, email address, and any further instructions – and tick the boxes if required (if you are signing these will be your details). Click OK.
- Right-click the signature field and type your name or upload an image of your signature.
How to add an electronic signature to Word documents
Most people will want to add electronic signatures (as opposed to digital signatures) to their documents. Fortunately, Microsoft Word makes this easy to do. Once you’re set up, it only takes a few clicks.
Follow the steps below to add an electronic signature to your Microsoft Word documents:
- Handwrite your signature in the middle of a blank piece of white paper.
- Scan the signature and save it on your computer in one of the following file formats: .bmp, .gif, .png, .jpg.
- Open the image file in Microsoft Word by clicking the Insert tab and selecting Pictures.
- Click on the image and edit it using the Picture Tools Format tab.
- When you have finished editing the image, right-click the image and select Save as Picture.
- Whenever you want to add an electronic signature to a document, select Insert and Pictures and locate the edited image file, drag-and-drop it to the appropriate place in the document.
How to add a signature line to a Word document
Microsoft Word also allows you to add signature lines to documents. This is helpful in showing where the recipient should sign.
To add a signature line to a document, follow these steps:
- Left-click the place in the document where you want the signature line to go.
- Select Signature Line from the Insert drop-down. A dialogue box should appear.
- Select the required options and click OK.
What about third-party apps?
While the functionality provided by Word is solid, it doesn’t offer as many options as other tools. Third-party apps like PandaDoc and DocuSign give a host of features that can make your life easier when it comes to sending or receiving documents.
Consider the following when choosing to use a signature app:
Compatible across devices
Microsoft Word has different signature functionality across devices and device platforms (like Apple and Android). Using an app allows you to use the same piece of software with the same features across all your devices.

Adds an extra layer of security
Apps explicitly designed to sign documents have an added layer of protection, like the instant creation of a certificate whenever a document is signed, which includes the time and date the signature was completed.
Transferable to other formats
If you want to send a signed document as a PDF, as opposed to Microsoft Word, then you can download and send it in your format of choice.
How to add a signature in Word with the PandaDoc Add-In
PandaDoc has integrated with Word and is available in the Microsoft Store, making eSign easier than ever before! You are now able to securely send and sign documents directly from Word.
To use the PandaDoc integration, follow these steps:
- Install the add-in from Microsoft Marketplace or open any document, click Insert>Add-ins, find PandaDoc, and click Install.
- Click on any action beneath the PandaDoc tab. A panel will open to the right to either log into your account or create a new Free eSign account. Follow the instructions.
- Once logged in, select the required action (self-sign document, request signatures, or check document status).
- Add your signature or send this document for a signature request to other recipients.
- When the document is signed by all parties, download a legally binding document right from Word that includes a digital certificate confirming the signatures authenticity.
Step-by-step directions for using PandaDoc with Word Online can be found here.
How to add a signature to a Word document with PandaDoc application
Here’s how to add an electronic signature to a Microsoft Word document using PandaDoc electronic signature software:
- Log into PandaDoc and select the “New Document” button.
- Click the Upload tab and either drag-and-drop the Word file or select Choose A Local File.
- Select the Display As Is button. The document will appear in the PandaDoc editor.
- Click the Signature tab in the right-hand menu to drag-and-drop a signature field into the document.
- Select the signature box and assign yourself as a recipient or add a new contact.
- Make the signature by double-clicking on the box. You can upload an image, draw the signature, or enter it in manually.
- Select the Complete button and download the file in your preferred format.
In summary
How To Sign A Word Document On The Computer
Electronic signatures have changed the way that companies and individuals do business. The big question is whether or not the built-in tools available with Word are sufficient for your needs. If all you want to do is add simple images to the end of documents, or provide basic digital signature functionality, then these tools will likely work for you.
How To Sign A Word Doc On Iphone
But if you need a more comprehensive set of features, then a “smart” signature app may be the way to go. Tools like PandaDoc allow you to track and store signatures, while also providing an added layer of security and integrates with your existing tech stack. If you haven’t tried smart apps yet, you’ll be surprised at how much easier your life is and how much time you’ve saved.
